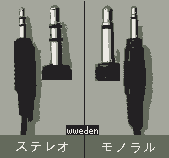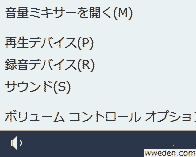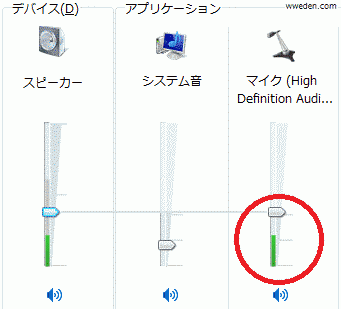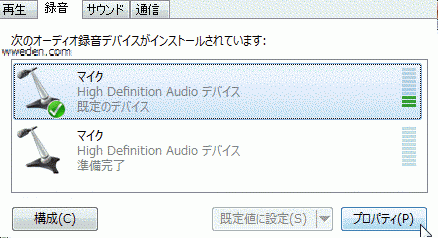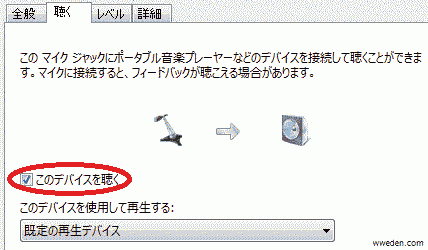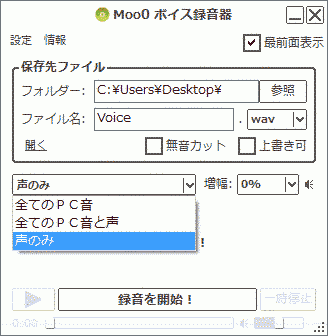ラジオ、テレビ、ビデオ、カセットテープなどをコードでパソコンに繋ぎ、音声をパソコンに保存してみましょう。
また、パソコン上で流れている音声を録音保存することもできます。
『Moo0 ボイス録音器』や、『
仮面舞踏会♪Baile de disfracas』などを使い、パソコンで録音してみましょう。
現在の私のPC環境では、両方のソフトでマイク入力での録音には成功しました。
しかし、パソコン上で流れている音の録音は、『Moo0 ボイス録音器』では出来ましたが、『
仮面舞踏会♪Baile de disfracas』では出来ませんでした。
2015年03月10日現在の環境:Windows7 64bit Program Files (x86)フォルダにインストール
お使いのPCの環境によっては録音できないかもしれません。
パソコンに録音したいものを接続
外部の音声を取り込みたい場合、まず機器とパソコンを接続します。
【3】
音が入力されてればメーターがピコピコ動きますが、動いてない場合、音が小さいことが考えられます。
まず、再生機器の音量を上げてみてください、で、次にマイクの音量スライダを上にあげてみてください。
【4】
音が入力されてればメーターがピコピコ動きますが、動いてない場合、音が小さいことが考えられます。
まず、再生機器の音量を上げてみてください、で、次にマイクの音量スライダを上にあげてみてください。
その再生入力中の音を聴いて確認したい場合は、
まず、上記の音声ミキサーで音量を小さくします。
予想以上に音量が大きい場合があるので気をつけてください。
次にコントロール パネル→ハードウェアとサウンド→サウンド
録音してみよう
『Moo0 ボイス録音器』を使えば簡単に録音できます。
『声のみ』を選択して録音ボタンを押すだけです。
適当なタイミングで停止してください。
『増幅』で音量を大きくして保存することも出来ます。
『mp3』を作成することも出来ますし、『Wave』にすることも出来ます。
mp3の音質などは左上の設定で出来ます。
パソコン上に流れている音声を録音保存する
『Moo0 ボイス録音器』を使えばパソコン上に流れている音声を簡単に録音できます。
『全てのPC音』を選ぶとパソコンで流れている音声を録音できます。
これはマイク入力とか関係無しで、パソコン上で流れている音声を録音保存します。
マウスのクリック音なども録音されるので気をつけてください。
初投稿日:2007年05月30日