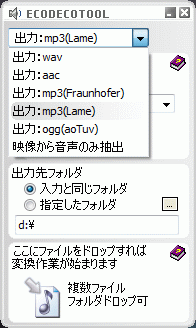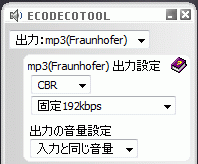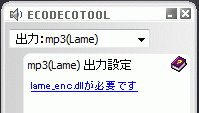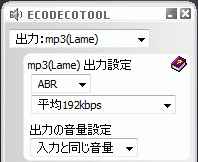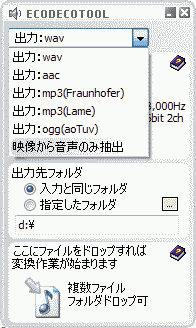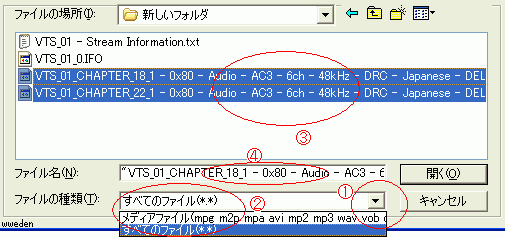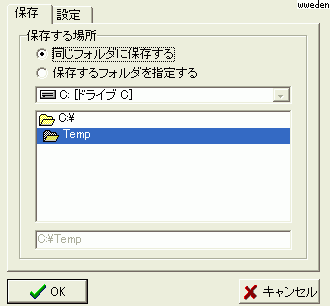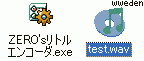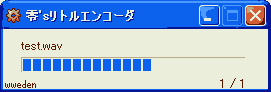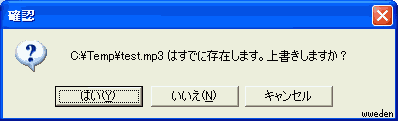WaveやMP3といった音声ファイルの変換について書きます。
まず用語ですが、
- エンコード・・・WaveファイルなどをMP3、WMAなどに圧縮
- デコード・・・MP3、WMAなどをWaveにもどす
Waveが一番音質がよいのですが、ファイルサイズが大きいのでこのような音声圧縮が使われています。
1度エンコードした音声は圧縮されるので、デコードしたWaveは元のWaveファイルより音質が劣化します。(非可逆圧縮)
ここには書いてませんが、音質をロスさせずに圧縮エンコード(可逆圧縮)する規格もあります。Monkey’s Audio
このページでは、
『えこでこツール』、『
ぷっちでここ』、『
零’sリトルエンコーダ』の使用方法を解説します。
おすすめは『えこでこツール』ですね。
WaveをMP3にしたり、その逆もできますし、映像ファイルから音声だけを分離抽出することも出来ます。
DVDから抜き出したVOBファイルやAC3ファイルもWaveに変換できます。
えこでこツールの使い方
『えこでこツール』の使い方です。
この「えこでこツール」は、WaveやAC3ファイルを、MP3形式のファイルに変換できるほか、
VOBファイルやmpg、avi等の動画ファイルから音声部分だけを吸い出し、音声ファイルとして保存することができます。
【2】
「Fraunhofer」の方は特別なことをしなくてもそのまま使えます。
音質は「192kbps」くらいでいいかと。
数値が大きい方が音質が良いですが、ファイルサイズが大きいです。
「Fraunhofer」の方は音質のビットレートが固定になります。
これは音声の最初から最後まで常に一定の音質ビットレートということです。
ファイルサイズが若干大きくなります。
設定したら、ファイルをドラッグ&ドロップすれば変換が始まります。
【3】
「Lame」の方は「lame_enc.dll」というものが必要になります。
「lame_enc.dllが必要です」のところをクリックすれば配布サイトに飛びます
Lameのzipファイルの中に「lame_enc.dll」があるので、
それをEcoDecoTooL.exeと同じフォルダにコピーしてえこでこツールを再起動してください。
【4】
『ABR』で平均192kbpsくらいでいいかと思います。
ABRは可変ビットレートといって、音質に気を使わなくて良さそうなところは音質を下げるというモードです。
kbpsの数値は大きいほど音質は良いです。
ぷっちでここの使い方
『ぷっちでここ』の使い方です。
この「ぷっちでここ」もWaveやAC3などの音声ファイルをMP3形式のファイルに変換できるほか、
mpeg、mpg、wmv、avi、vob等の動画ファイルから音声部分だけを吸い出し、音声ファイルとして保存することができます。
音質についてですが、Wave、WMAにする場合は特に問題ありませんが、
MP3にする場合音質があまり良くないです。最高で『56kbps』です。
MP3ファイルにしたい場合は、まずWaveファイルを抜き出して、その後『えこでこツール』かなんかでエンコードするとかした方がいいです。
【2】
変換するファイルのある場所へ辿っていきます。
目的のファイルが表示されてない場合、
[1]のプルダウンで[2]「すべてのファイル」にしてみてください。
[3]次に表示された変換元ファイルを選択反転し、
[4]「ファイル名」のところに変換元のファイルを表示させます。
『開く』ボタンはまだ押してはダメです。これを押すと処理が始まってしまうので。
零’sリトルエンコーダの使い方
「零’sリトルエンコーダ」の使い方です。
使い方といってもドラッグ&ドロップするだけでエンコード、デコードできます。
まずは「零’sリトルエンコーダ」をダウンロードして解凍し、使えるようにしてください。
解凍は『+Lhaca』を使えばできます。Lhacaのインストールはダウンロードした [Lhaca***.EXE] をダブルクリックすれば使えるようになります。
Lhacaの使い方はreadme.txtなどに書いてあると思います。
【3】
上の方にある『設定』というタブを押してさらに設定します。
| 一般設定 – 『元のファイルは削除する』はチェックしない方がいいでしょう。 『デスクトップにショートカットを追加』はした方がいいかもしれません。 『送るメニューにショートカットを追加』すると「右クリック」→「送る」 でエンコード、デコード出来ますが、それほどいつも使う物ではないと思うので、やらなくて良いと思います。 |
|
エンコード設定 – 『ビットレート』音質です。数字が大きい方が音質は良いですが、ファイルサイズが大きくなります 私は↓こんな感じで設定してます。 『128Kbps 低音質』 『160Kbps 普通音質』 『192Kbps 良音質』 『224Kbps 高音質』 これはあくまで個人的な感覚なのでご自分の好みでどうぞ。 |
|
エンコード設定 – エンコードタイプ ステレオを効率的にした「ジョイントステレオ」が一般的に使われてるようです。 |
【4】
変換したいファイルをZERO’エンコーダのショートカットかプログラム本体にドラッグ&ドロップします。
「送る」にショートカットを作成した人は、変換したい音声ファイルの「右クリック」→「送る」にZERO’エンコーダが作成されているはずです。
【6】
変換後、ファイル作成先に同名の物があった場合、図のように上書き確認されます。
上書きとは、既に存在する同名のファイルを消して、新しい同名のファイルを作成することなので、
同名だけど違う音声という場合は注意してください。
初投稿日:2007年12月31日