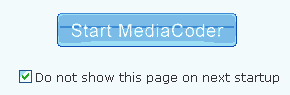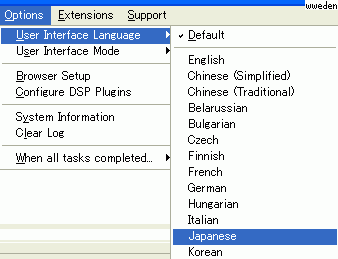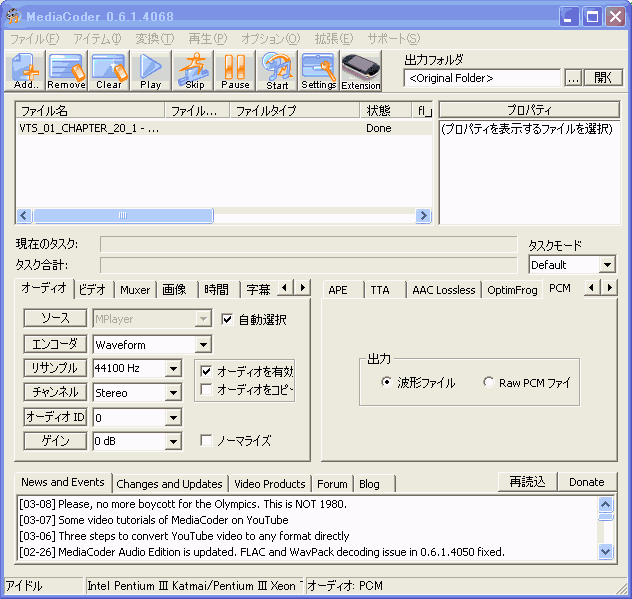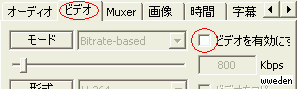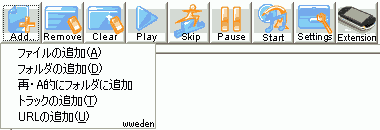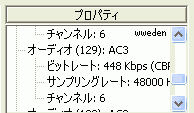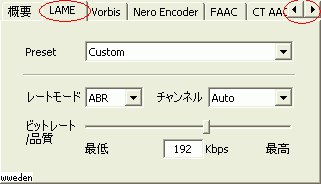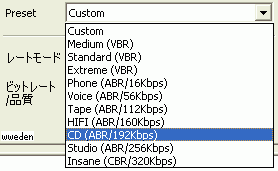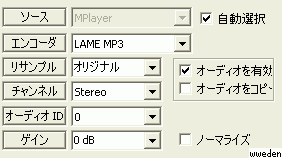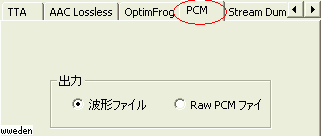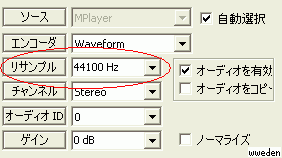このページでは、
「MediaCoder(メディアコーダー)」の使用方法を解説します。
使用法といっても音声についてだけです。動画の変換についてはここでは書いてません。
MediaCoderは動画変換や音声変換、動画ファイルからの音声抽出ができます。
多機能ですが、通常の音声変換には、
『えこでこツール』、『
ぷっちでここ』を使った方が簡単です。
MediaCoder(メディアコーダー) で音声変換
インストール
【1】
MediaCoder (メディアコーダー)の「オフィシャルサイト」からダウンロードしてインストールしてください。
- [1]DOWNLOAD
- [2]MediaCoder Full Edition (current developing version)
- (previous version) は前バージョンです。Audio Edition では動画は扱えないようです。
- [3]32-bit Get Installer
- お使いのパソコンが64-bitなら64-bitを選択
- [4]Ishikawa,Japan をクリック
- これは別にどれでもいいです。
- [5]ダウンロード 開始
- 開始されない場合は「this link」をクリック
ダウンロードしたMediaCoderをダブルクリックすればインストール出来ます。
最初に利用規約が表示されるので「I agree」を押し、
インストール先を選択したりしてインストールしてください。
【3】
最初に日本語化します。
パッチとか使わなくても日本語化出来ます。
「Options」→「User Interface Language」→「Japanese」とやると、
「設定は次に立ち上げると有効になる」というメッセージが表示されるので、
「OK」ボタンを押し、一旦 MediaCoder を終了し、再度起動してください。日本語化されます。
【5】
動画ファイルから音声を抽出する場合
図のように「ビデオ」タブの「ビデオを有効にする」のチェックを外してください。
音声ファイル同士、または動画ファイル同士を変換する場合には関係ありませんが、動画から音声を抽出する場合、ここにチェックが入ってると、音声抽出されずに動画に変換されます。
【7】
一番左の「Add」ボタンを押し、「ファイルを追加」などで変換するファイルをリストに追加していきます。
他の主なボタンです
| Remove | 選択したものをリストから消します |
| Clear | アイテムをすべてリストから消します |
| Pause | 処理を中断 |
| Start | 処理開始、処理中はStopボタンになり、停止できます。 |
MP3に変換してみよう
【1】
「Add」→「ファイルを追加」で変換元ファイルを追加します。
フォルダ単位での追加も出来るようです。
動画から音声を抽出したい場合は、動画ファイルを追加します。
【3】
中段の右側にあるブロックで、変換するファイル形式を選びます。
Wave(PCM)が最も音質良いですが
MP3にする場合、「LAME」というのを選びます。
他のコーデックでMP3にする場合や、他の形式のファイルにしたい場合は、右上の左右ボタンで色々選べます。
| Preset | 事前に設定されたものの中から選択することが出来ます。[Custom]にすると以下の設定が出来るようになります。 | |
| チャンネル | ステレオ・モノラルなど。通常は[Auto]か[Join Stereo]で良いんじゃないでしょうか。 | |
| ビットレート |
音の品質です。VBRの時だけ10段階になります。数値が大きい方が音質は良いですが、ファイルサイズも大きくなります。 192Kbps以上が良いかと。 |
|
| レートモード | VBR |
可変ビットレート(Variable BitRate) データ量が必要なところでは多くといった具合に、情報量に合わせて必要なビットレートを上下させる方式。未対応のプレーヤーもある。音質を数値によるビットレートでなく、10段階の音質で設定。 |
| ABR |
平均ビットレート(Average BitRate) 設定したビットレートを平均としてビットレートが上下する。VBRと同じようなものだけど、こちらはビットレートを数値で設定できる。 |
|
| CBR |
固定ビットレート(Constant BitRate) ファイル全体を通じてビットレートが一定。 例えば192Kbpsに設定した場合、320Kbpsは欲しいシーンでも192Kbpsで固定される。 |
|
| 普通はABRで[192Kbps]以上って感じじゃないでしょうか。 | ||
【4】
よくわからないという人は、「Preset」の
CD (ABR 192Kbps) を選べばいいかと。
もうちょっと音質を良くしたかったら、その下の
Studio (ABR 256Kbps) で。
【5】中段の左ブロックです。
| リサンプル | サンプリングレートを変更したい場合はここで設定できます。 通常CDは「44100Hz」でDVDは「48000Hz」です。 |
| チャンネル | [Stereo][5.1チャンネル]など設定できます。MP3の場合は[Stereo(ステレオ)]で良いかと。 |
| ゲイン | 音量を上げたり下げたりします。上げすぎると耳を傷めるので気をつけてください。 |
| ノーマライズ | チェックを入れると音量を均一にしてくれるそうです。 |
【6】
ゲイン、ノーマライズについてはいろいろ試してみましたが、設定が間違ってるのか、特に変化したように見えません。
音量を調節出来るツールは他にもあります。
「MP3Gain」、「Rip!AudiCO」【
Vectorで「音量」を検索】
私は、ファイルの音量を操作したい場合は、『Sound Engine』というツールの『オートマキシマイズ』という機能を使ってます。
Waveに変換してみよう
【1】
Waveファイルにしたい場合は、「PCM」を選びます。
右上の左右ボタンの右ボタンを何度か押せば出てきます。
出力は「波形ファイル」で良いかと。
ちなみに「Raw PCM」とは、波形のPCMデータのみで構成され、サンプリング周波数、ビット数、チャンネル数などのヘッダー情報を含まない形式。
だそうです。
【2】
WaveファイルはCDに焼いて音声CDを作成することが出来ます。
しかし、サンプリングレートを「44100Hz」にしないといけないので、違う場合は「リサンプル」で「44100Hz」にしてください。
ライティングソフト(オーサリングソフト)によっては自動でリサンプルしてくれるものもあるかもしれませんが。
MediaCoderのバージョンアップ
MediaCoderを立ち上げると自動でバージョンチェックをするらしいです。
新しいバージョンがあると、ブラウザを立ち上げ、アップデートを促されます。
今のバージョンでは、以下のように辿ればアップデートデータをダウンロードすることが出来ました。
参考にしてみてください。
「Update」
↓
「Choose a Download Mirror」
↓
「Ishikawa,Japan」
初投稿日:2007年12月31日