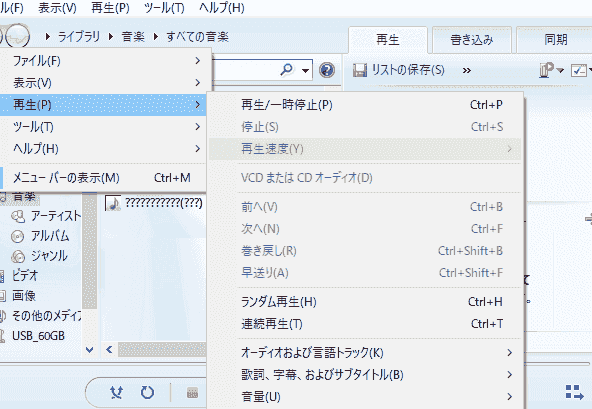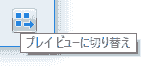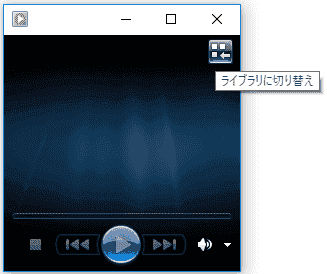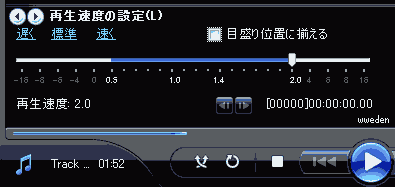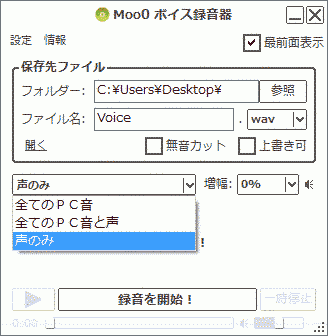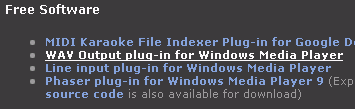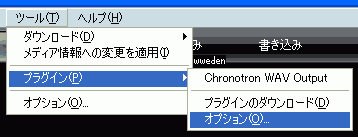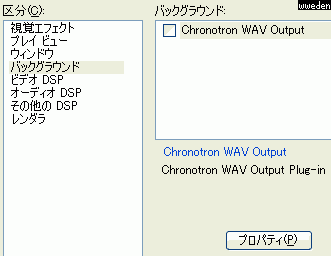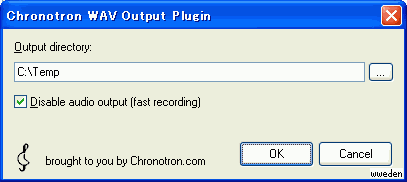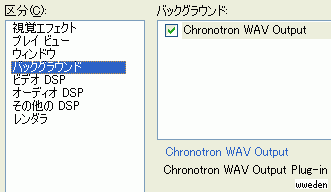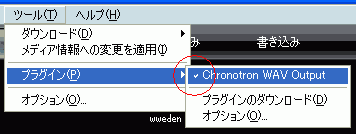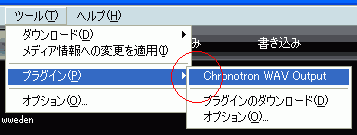WMP、WindowsMediaPlayer(ウインドウズメディアプレーヤー)での速聴、倍速再生です。
音質は2倍速程度では綺麗な音質です。
しかし、私の環境では場合によっては「パパパ」とノイズのような音が入ることがありました。
倍速音声ファイルの作成は、別のツールを組み合わせて使用することで可能です。
『Moo0 ボイス録音器』などのPCで再生中の音声を録音できるツールを使います。
WMPで倍速再生
まずは倍速再生からです。
WMP、WindowsMediaPlayer(ウインドウズメディアプレーヤー)で再生速度を変更して聴きます。
特に何かをインストールする必要はなく、そのままで出来ます。
WMPでの倍速ファイル作成-PCで再生中の音声を録音
別のツールと組み合わせることで倍速音声ファイルを作成することができます。
『Moo0 ボイス録音器』などのPCで再生中の音声を録音できるツールを使います。
WindowsMediaPlayerで倍速再生しながらMoo0 ボイス録音器で録音し、倍速ファイルを作成するというわけです。
【1】
PCで再生中の音声を録音してファイル化したい場合、
『すべてのPC音』を選び、『録音を開始』ボタンを押すだけです。
『増幅』で音量を大きくして保存することも出来ます。
mp3やWaveファイルを作成できます。
mp3の音質などは左上の設定で出来ます。
マウスのクリック音なども録音されるので気をつけてください。
プラグインで倍速ファイル作成(旧)
WindowsXP時代はPlug-in(プラグイン)という機能拡張プログラムをインストールすることで、ファイル作成が出来たのですが、
XP以降は対応しておらず、また、プラグイン自体ももう配布されていないため、この『プラグインによるファイル作成』はもう出来ません。
以下、過去の内容です。現在は出来ません。
以前プラグインが配布されていたサイトと、その作者さんのサイトです。
配布サイト:[wmplugins.com]
作者さんのサイト:[chronotron]
【1】
『Download』のページを開くと『WAV Output plug-in for Windows Media Player』というのがあります。
これをインストールすることでWMPでWaveファイルを作成できるようになります。
【2】
インストールが完了したらWMPを起動してみましょう。
まずは倍速変換したいファイルを読み込ませ、
再生速度設定して、ノイズが入らないかなど試聴して確認しておきます。
ここで何倍速にするか決めておきましょう。
注意しなければならないのが、現在読み込み中のファイルは変換されないと言うことです。
単一ファイルの場合、再度ドラッグ&ドロップなどで再読込する必要があります。
複数のファイルがファイルリストにある場合、2番目の音声ファイルから加速変換されます。
【5】
『Output directory』で出力先のフォルダを指定します。
『Disable・・』は再生しながら変換するかどうかです。チェックを入れれば再生されずに変換されます。
[fast recording (速く録音)]だそうなのでチェック入れておきますか。
【6】
『Chronotron WAV Output』にチェックをいれ、
『OK』を押せばファイル作成の準備完了です。
再生ボタンを押せばファイルが作成されます。
まだ設定速度を決めてない人は、
チェックを入れずに『OK』を押し、速度設定をしてください。
【7】
~ここでちょっと注意~
『Chronotron WAV Output』にチェックをいれるとWave作成Pluginが適用されます。
しかし、このままにしておくと今後再生しようとするたびにWaveファイルが作成されてしまいます。
WaveファイルはMP3などに比べてファイルサイズが非常に大きいので、
知らずに作成し続けるとハードディスクがいっぱいになってしまいます。
ですので最後にプラグイン解除する必要があります。覚えておいてください。
【8】
『Chronotron WAV Output』にチェックを入れ、再生ボタンを押せば倍速ファイルが作成されます。
現在読み込み中のファイルは変換されません。
次に読み込まれたファイルから加速変換されます。
単一のファイルを変換するなら再度ドラッグ&ドロップで再読み込みし、再生速度を再設定してください。
複数ファイルをファイルリストにいれてある場合は、既に読み込み済みの1番目のファイルは変換されず、
次の2番目のファイルから変換されていきます。
Waveファイルは設定したフォルダに保存されます。
変換中、シークバー(再生位置を示すバー)が止まったり、ガクガクしたり、まだ途中のはずなのに停止になったりしますが、
変換自体は最後まで出来てますので、フォルダを開いてみてください。
プラグイン適用操作は↓のやり方でもできます。
オーディオブック
初投稿日:2006年03月30日